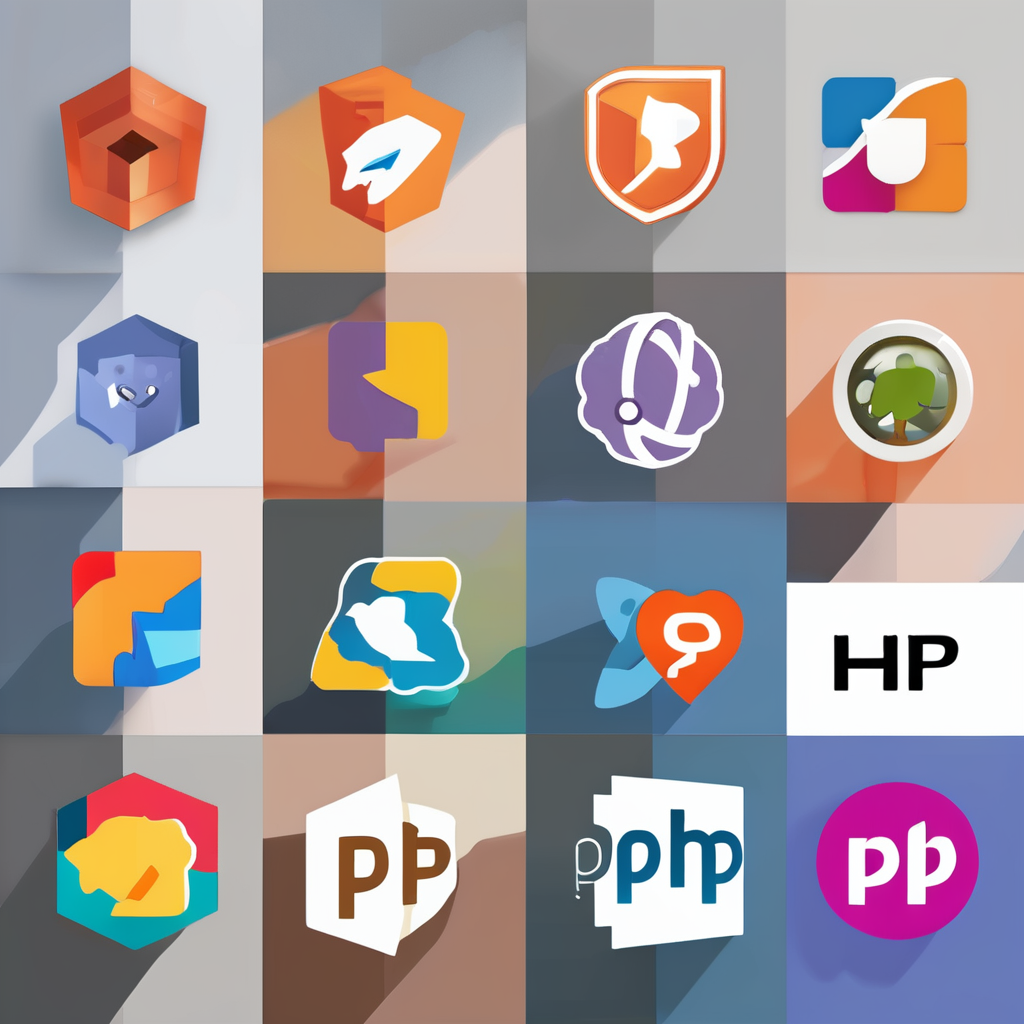Benefits of a Multi-Monitor Setup
Multi-monitor benefits are increasingly recognized, especially for those engaging in remote work. The primary advantage is the expanded screen real estate, which allows for effective multitasking. By having multiple applications open and visible simultaneously, users can effortlessly juggle tasks without constantly minimizing and maximizing windows.
Moreover, a productivity boost is often observed, as multi-monitor users can maintain focus more easily. This setup reduces the psychological and temporal costs associated with context switching—where time is lost when users shift focus between dissimilar tasks. With all necessary information displayed at once, users can transition smoothly and retain concentration.
Have you seen this : Unlocking the Full Potential of Your 10GbE Network with TP-Link TL-SX1008: The Ultimate Guide,slugslug
Additionally, improved collaboration capabilities are a marked benefit. In scenarios where remote work is prevalent, having multiple screens allows for seamless communication and collaboration, especially during virtual meetings. Video calls, chat windows, and collaboration tools can coexist on separate monitors, facilitating more interactive and meaningful discussions.
By integrating a multi-monitor setup, users can substantially enhance remote work efficiency and overall workflow. Adopting this configuration not only supports productivity but also creates an ergonomic, engaging work environment.
In the same genre : Supercharge Your Dell Precision 5540 for Rapid Blender 3D Rendering: Pro Tips for Optimal Performance
Step-by-Step Setup Guide for Multi-Monitor Configuration with HP Elite Dragonfly
Transitioning to a multi-monitor setup with the HP Elite Dragonfly can significantly enhance productivity. Begin by assessing your workspace to ensure sufficient room for the additional monitors. Evaluate monitor compatibility with the HP Elite Dragonfly to avoid technical hitches. An ergonomic desk and chair are also essential to maintain comfort during prolonged use.
Preparing Your Workspace
Proper preparation involves confirming that your desk can accommodate the desired monitor size and the HP Elite Dragonfly. Check compatibility to ensure monitors support the same connections, such as HDMI or DisplayPort. Ergonomics is key, so opt for desks and chairs that promote good posture.
Connecting Your Monitors
You’ll need suitable cables and adapters that match the ports on your HP Elite Dragonfly and monitors. Establishing a secure physical connection is crucial. Position screens to minimise neck strain and allow seamless workflow.
Configuring Display Settings
Access Windows display settings to adjust monitor arrangement and resolution for a smoother workflow. Set scaling and orientation preferences to suit your workload, creating a tailored multi-monitor environment. Explore custom configuration options to enhance your viewing experience.
Recommended Hardware and Software
Enhancing your multi-monitor setup with the HP Elite Dragonfly can transform your productivity. Starting with compatible monitors, consider models that offer excellent resolution and seamless integration with the Dragonfly. Monitors with IPS panels are generally preferred for their wide viewing angles and colour accuracy.
For connectivity, essential docking stations or hubs facilitate efficient cable management and expand port availability. These accessories not only tidy up your workspace but also ensure a hassle-free connection of your monitors and peripherals.
When it comes to productivity software, tools like Microsoft PowerToys can streamline multitasking. PowerToys’ FancyZones, for example, aids in creating customisable window layouts across your screens, allowing you to arrange your workspace effortlessly. Additionally, using a virtual desktop setup can further enhance productivity by categorising tasks and separating workspaces according to different projects.
With the right combination of hardware and software, you can maximise the potential of your multi-monitor configuration, making your HP Elite Dragonfly a powerhouse of efficiency.
Productivity Tips for Multi-Monitor Users
Maximising efficiency with a multi-monitor setup involves mastering several productivity hacks. Keyboard shortcuts are vital. They facilitate workflow optimization and allow for seamless multitasking. Switching between applications using shortcuts can save considerable time and energy. Many users find mastering these shortcuts essential for a fluid multitasking experience.
Efficiency tips also highlight the importance of desktop organisation tools. Tools like FancyZones, part of Microsoft PowerToys, enable users to customise window layouts across multiple screens. By doing so, they reduce clutter and enhance focus. Organising your digital workspace is as crucial as maintaining a tidy physical desk.
Incorporating routines into your workday can further enhance focus and productivity. Establish consistent times for checking emails or attending virtual meetings. This structure helps minimise disruption and maintain momentum on tasks. The key is to create a routine that suits your workflow and empowers you to stay concentrated on your priorities.
Implementing these productivity hacks will transform your multi-monitor experience, enabling you to make the most of your hardware and software setup.
Troubleshooting Common Multi-Monitor Issues
Navigating the complexities of a multi-monitor setup sometimes requires troubleshooting. Users often encounter common issues, including connectivity problems, display quality discrepancies, and software compatibility challenges.
Connectivity Problems
Did your monitor suddenly go dark? A frequent complaint is when a display isn’t recognized. Solutions include checking cable connections or using quality adapters. Restarting the HP Elite Dragonfly and verifying port compatibility can also rectify unresponsive screens. Should power settings interfere, adjusting them or ensuring drivers are current may help.
Display Quality Issues
What happens if your screen looks a bit off? Issues with resolution, aspect ratio, or color calibration can be vexing. Verify that your settings match your monitor’s specs. Tweaking refresh rates or updating drivers can improve visuals, ensuring crisp and clear displays.
Software and Compatibility Challenges
Facing software snags? Compatibility issues might arise, particularly when software updates clash with existing drivers. Conduct checks and download necessary updates. If persistent problems occur, reaching out for technical support resources can be beneficial, ensuring your multi-monitor setup operates smoothly.
User Testimonials and Reviews
Insights from actual user experiences shed light on the transformative power of multi-monitor setups. Many professionals report a significant productivity boost, attributing their enhanced remote work efficiency to this configuration. Users describe the seamless transition between tasks, highlighting the ability to manage numerous applications without disrupting workflow.
Testimonials commonly praise the HP Elite Dragonfly for its adept handling of multiple screens, ensuring stable connections and intuitive navigation. A frequent remark involves the improved focus and reduction in task-switching efforts, thanks to the increased screen real estate. This capability is particularly beneficial in environments requiring complex data analysis or project management.
Some real-life examples illustrate creative solutions, such as using one monitor for video conferencing while the other displays collaborative documents, significantly enhancing communication during remote meetings. For many, these setups have redefined how they approach their daily tasks, leading to substantial workflow optimisation.
As feedback continues to champion these configurations, it’s evident that the commitment to investing in multi-monitor setups translates into tangible productivity gains and streamlined remote work experiences.